Email marketing is a great way to engage your audience, but it can be difficult to create an email that looks professional without lots of design experience. That's where Canva comes in! This easy-to-use design tool makes it super simple to create beautiful custom templates for your emails. We'll walk you through the steps in this post on how to use Canva email templates:
Start from Scratch or Use A Premade Email Template
If you want to make your own design template, you would:
Open your Canva Dashboard and click "Create a design".
Click "Custom Size".
Enter the dimensions 600 x 1056
Begin designing your email template
Download as a PNG once your finished
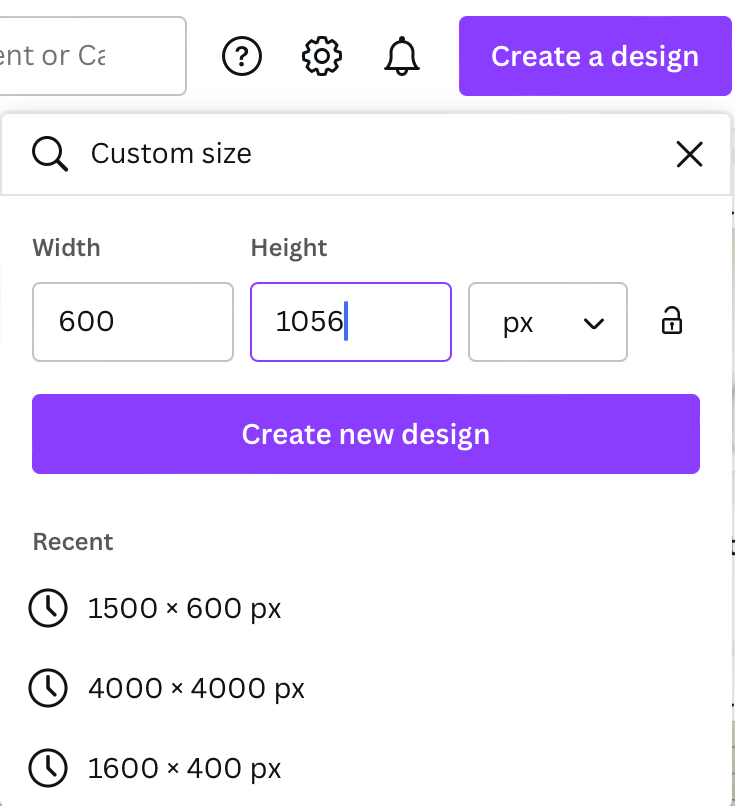
If you wanted to use a premade template, you can find Canva email templates here that are ready to download and edit today. If you are using a premade template, you would:
Open the PDF that is sent after the purchase
Click the link 'DOWNLOAD THIS TEMPLATE HERE'
The template will open up in Canva
Begin editing your email template
Download a PNG once your finished
Personalize your design
Now that you've chosen a template and added the content, you can customize it to make it unique. To do this:
Choose a color palette from the dropdown menu in the top left corner of your canvas. You don't need to choose one for every element; just pick some colors for things like buttons, headings, and text boxes so they stand out against each other.
Click on any text box or image (or anywhere else on the canvas) and add your logo in Canva's brand library by clicking “+” next to “Brand Library” in the top right corner of your screen, then selecting “Upload Your Logo”
Add custom fonts (optional) by clicking "Type" above all tools in Toolbar 1 and choosing which typeface you'd like to use: Serif (the font used most often), Sans Serif (sans serif means "without serif," or without little strokes at ends), Monospaced (one character per keystroke), Script (calligraphy). If none of these work for what you're trying to say with an email design because they're not quite right, Google Fonts allows users who don't want to pay for their own fonts from Adobe Typekit or MyFonts access hundreds more free options through its database—all it takes is time spent searching!
Step 4: Download your new email and insert it into your email
Download your new email.
Open your email client.
Create a new email campaign
Add an image to your email campaign
Select the email you created and add the PNG to your email
Send to your email list
Canva helps create better-looking emails.
Canva is a free tool that allows you to create professional-looking emails. It's a great tool for small businesses, bloggers, freelancers, and teams.
Email marketing is one of the most effective ways to grow your business. However, it can be difficult and time-consuming to create an email design from scratch. This is where Canva email templates come in handy!
With over 2 million users worldwide, Canva has become one of the most popular tools on the market today. And it's no wonder why: their simple drag-and-drop interface makes creating graphics faster than ever before possible! Plus with templates available, there’s no limit on what kind of designs you can create using this software program.
Thanks for reading this post! I hope it gave you some insight into using Canva to create better-looking emails. If you have any questions or comments, please leave them below so we can continue the conversation.
Do you want to try Canva Pro free for 30 days?
Claim your free 30 days HERE


Comments